외장하드를 연결해서 사용하는데 파일전송중 자꾸 튕겨서 파일전송이 멈춥니다.
나는 아래 링크를 통해 갔고 작동했습니다.
Windows 10/8/7 외장 하드 드라이브가 반복적으로 연결 해제되는 문제 수정
파일을 복사하거나 전송하는 동안 외장 하드 드라이브가 계속 연결 해제되고 다시 연결 오류가 반복될 수 있습니다. Windows 10/8.1/7에서 USB 외장 하드 드라이브가 반복적으로 연결 해제됨
www.easeus.co.kr
//
방법 1. 다른 USB 포트에 연결
랩탑 또는 데스크탑 컴퓨터에는 최소 두 개의 USB 포트가 있어야 합니다. 따라서 외장 하드 드라이브가 더 이상 분리되지 않을 때까지 각 USB 포트에 연결하십시오.
일부 USB 3.0 장치는 윈도우 10 운영 체제에 쉽게 영향을 받는 것으로 알려져 있지만 소유자는 외장 하드 드라이브를 USB 2.0 포트에 연결하여 반복적인 연결 끊김 문제를 피할 수 있습니다. 데이터 전송 속도가 USB 3.0 포트보다 느리다는 사실을 인정하십시오.
방법 2. USB 선택적 일시 중단 끄기
부적절한 전원 공급 장치는 하드 드라이브 제거 문제의 가장 큰 원인 중 하나입니다. 대부분의 사람들은 컴퓨터가 일반적으로 전원을 절약하기 위해 잠시 후 USB 장치를 끄도록 구성되어 있다는 사실을 깨닫지 못합니다. 기본 절전 기능을 일시 중지하여 원하지 않는 외장 하드 드라이브 연결 해제 문제를 해결할 수 있습니다.
레벨 1:제어판에서 전원 옵션으로 이동합니다.
2 단계:내 전원 계획에서 계획 설정 변경을 클릭합니다.
3단계:고급 전원 설정 변경을 클릭합니다.
4단계:USB 설정 > USB 선택적 일시 중단 설정으로 이동하여 설정을 비활성화로 설정합니다. 적용을 클릭하여 변경 사항을 저장합니다.
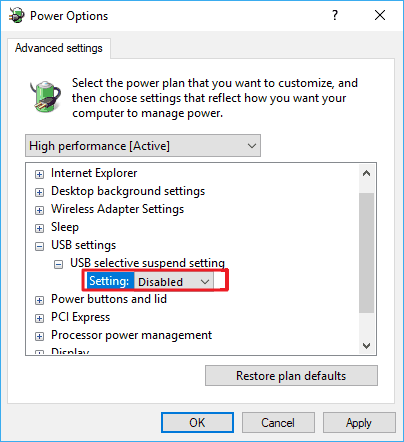
방법 3. PC를 비활성화하여 대용량 저장 장치 끄기
절전 모드를 끄는 또 다른 방법은 장치 관리자를 이용하는 것입니다. 방법은 다음과 같습니다.
레벨 1:Windows + X를 눌러 메뉴를 표시하고 목록에서 장치 관리자를 선택합니다.
2 단계:범용 직렬 버스 컨트롤러 > USB 대용량 저장소로 이동합니다.
3단계:전원 관리 탭을 클릭하고 전원을 절약하기 위해 컴퓨터가 이 장치를 끌 수 있음 앞의 확인란을 선택 취소합니다. 확인을 클릭하여 변경 사항을 저장합니다.
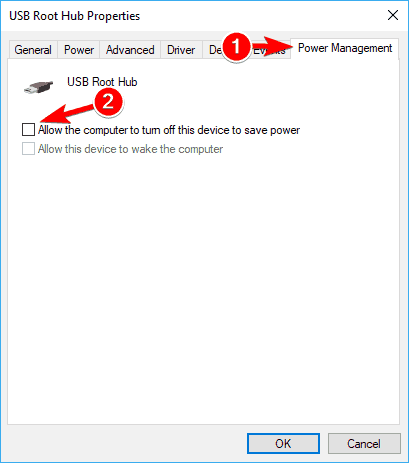
방법 4. BIOS에서 USB 레거시 지원 비활성화
이 수정은 USB 3.0 및 USB 2.0 포트가 모두 있는 컴퓨터에 매우 유용합니다. BIOS에서 USB 레거시 지원을 비활성화하십시오. 전체 가이드는 여기를 참조하십시오.
레벨 1: 장치 관리자를 열고 외장 하드 드라이브를 찾아 더블 클릭합니다.
2 단계: 정책 탭으로 이동하여 성능 향상을 선택합니다. 이 장치에서 쓰기 캐싱 사용 옵션을 선택합니다. 이제 확인을 클릭하여 변경 사항을 저장하십시오.
3단계:장치 관리자에서 Enhanced Intel USB 3.0 Driver를 찾아 제거합니다.
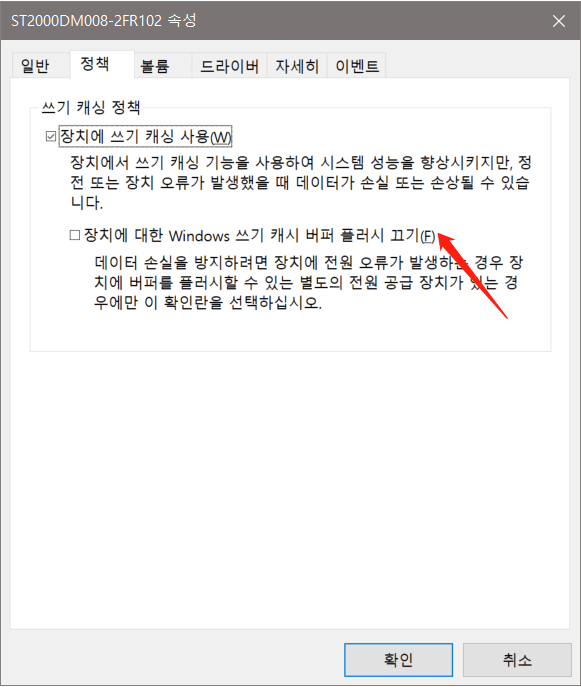
방법 5. 디스크 파티션 오류 확인 및 복구
마지막으로 하드 드라이브 불량 섹터를 확인하고 복구하여 컴퓨터의 하드 드라이브 분리 및 재연결 문제를 해결할 수 있습니다. 하드 드라이브에 불량 섹터가 너무 많으면 쉽게 손상되고 하드 드라이브에 불안정한 연결 문제가 발생할 수 있습니다. Windows 10, 8.1 또는 7에서 하드 드라이브 오류를 확인하려면 기본 제공 검사 도구를 선택하는 것이 좋습니다.
레벨 1:내 PC/컴퓨터를 열고 확인하려는 디스크 또는 파티션을 마우스 오른쪽 버튼으로 클릭한 다음 속성을 클릭합니다.
2 단계: 도구를 선택하고 오류 검사에서 지금 검사를 클릭합니다.
3단계: 디스크 검사 옵션 대화 상자가 나타납니다. 하드 드라이브를 스캔하고 복구하려면 다음 옵션 중 하나를 선택하십시오.
4단계:“자동으로 파일 시스템 오류 수정”과 “섹터를 다시 스캔하고 복구 시도”를 모두 확인하고 선택한 다음 시작을 클릭합니다.
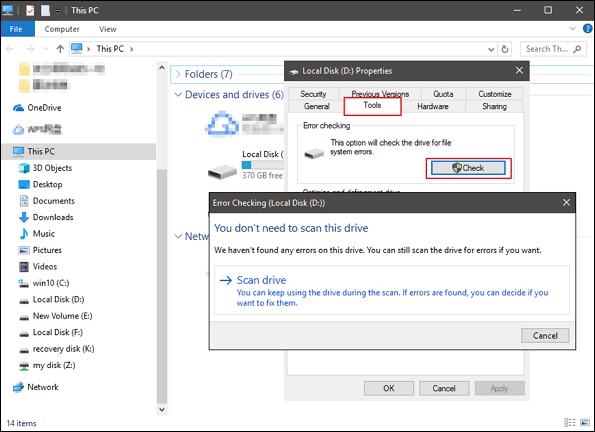

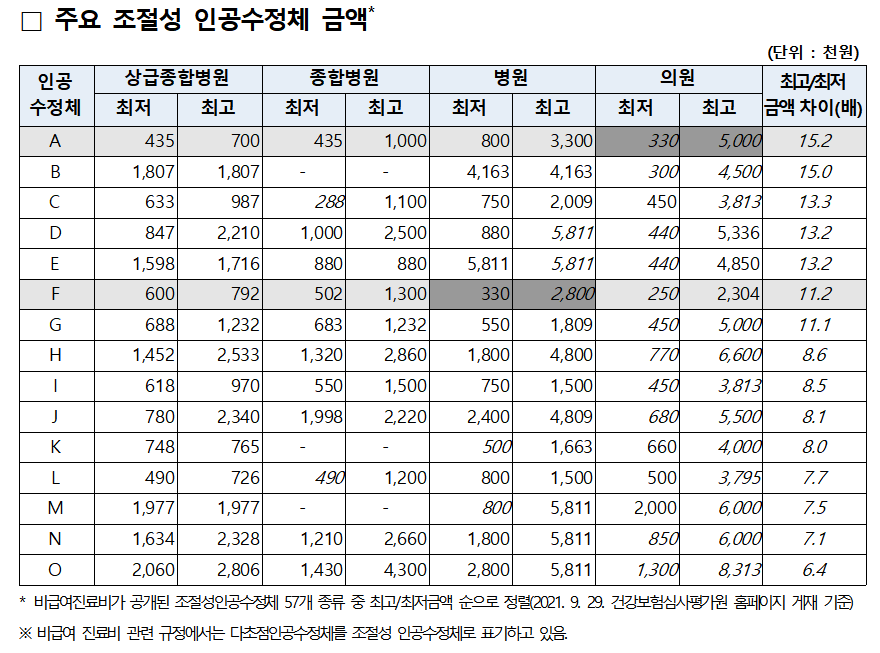
:max_bytes(150000):strip_icc()/state-by-state-list-of-statute-of-limitations-on-debt-960881-17dca963dbe14826877ea1e67a87451e.jpg)